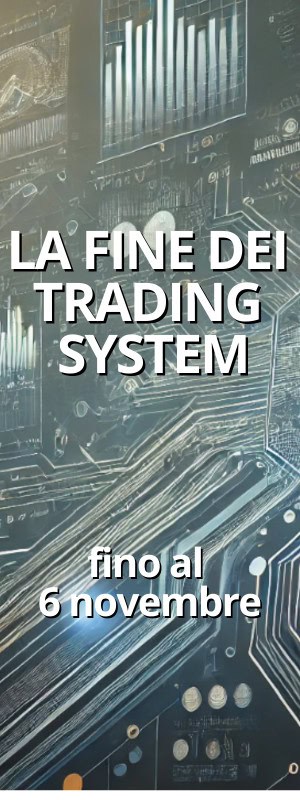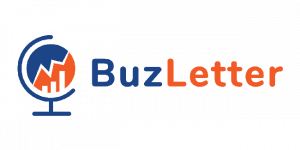Guida completa: come installare e usare una VPS Vultr
Come installare e usare una VPS Vultr, la guida completa.
Un VPS è un computer in remoto che possiamo utilizzare per andare live con i sistemi, così da dedicare un PC efficiente, sempre manutenuto e vicino al broker per il live e possiamo usare il nostro PC di casa per le analisi e i backtest.
Un VPS è fortemente consigliato per chi voglia andare live. Uno dei servizi più facili da usare in assoluto è Vultr. Di seguito la guida completa su come usare Vultr.
Andiamo sul sito Vultr, https://www.vultr.com/.
Clicchiamo su “Registrati” o “Signup” per creare il nostro account.

A questo punto inseriamo un’email e una password. Mi raccomando, la password che sia difficile e non un semplice “123456”. Ci si può anche connettere con un account Gmail.
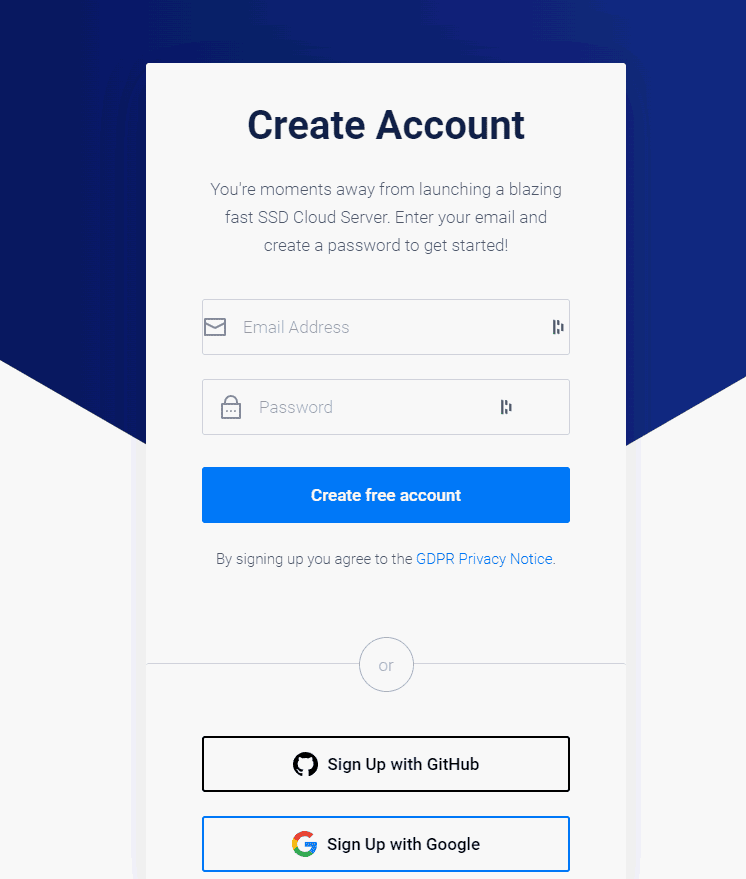
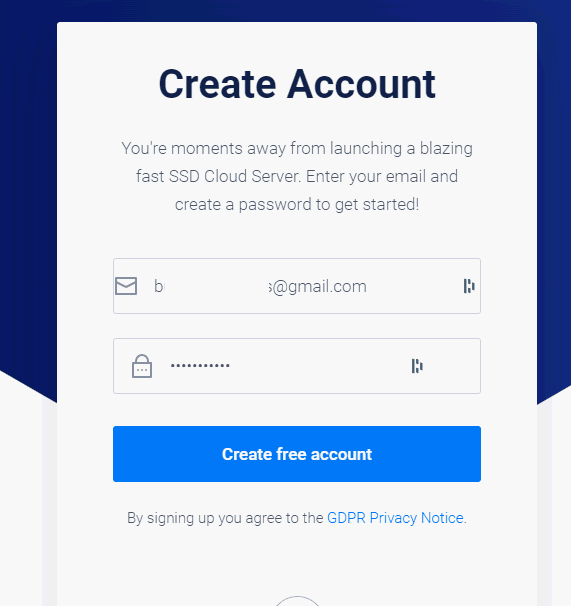
A questo punto entriamo nella nostra area riservata. La prima cosa che dobbiamo fare è scegliere un metodo di pagamento. Va bene sia una carta di credito sia un conto paypal. Questa schermata serve solo per collegare il metodo di pagamento che verrà utilizzato in seguito, non c’è alcun pagamento né esborso di alcun tipo al momento.
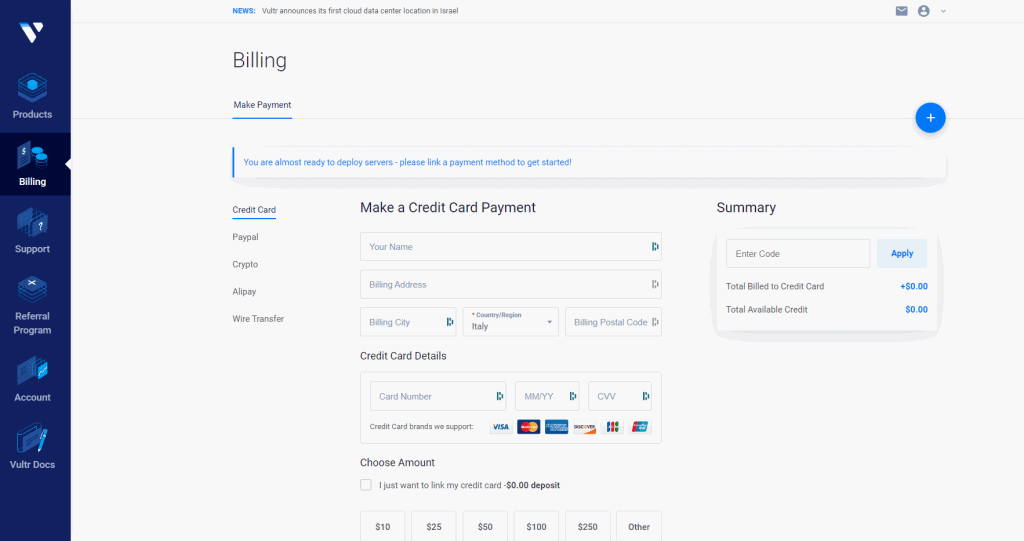
Poi clicchiamo sulla sinistra “Products” per andare nell’area dove creeremo il nostro nuovo VPS. Selezioniamo la seconda opzione da sinistra.
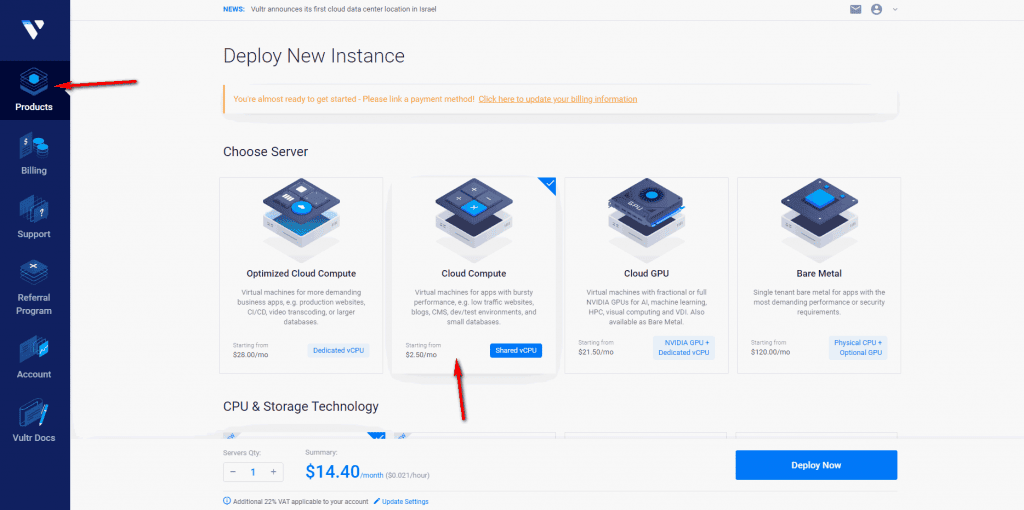
Scegliere la locazione della VPS. Il requisito principale è che dev’essere vicino al Broker. Ci sono tantissime possibilità. Se usiamo Tradestation basterà scegliere “New York (NJ)”. Se usiamo un broker europeo va bene Francoforte, Parigi o qualsiasi altra città europea.
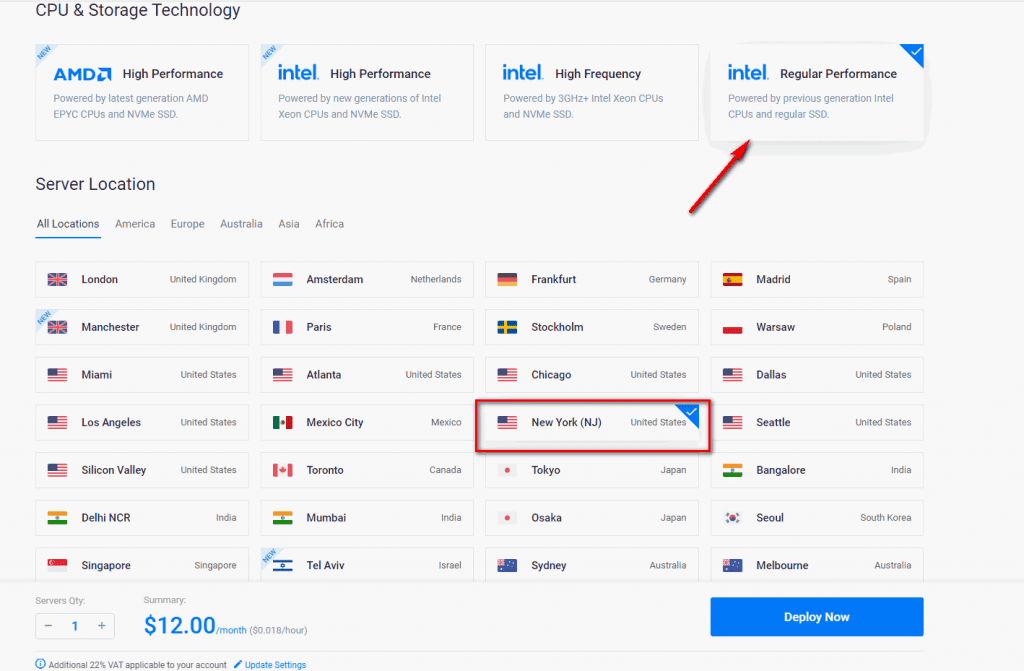
Ora dobbiamo selezionare la potenza di base. Consiglio di partire dalla seconda soluzione, cioè, nel momento in cui scrivo, quella da 43$ al mese.
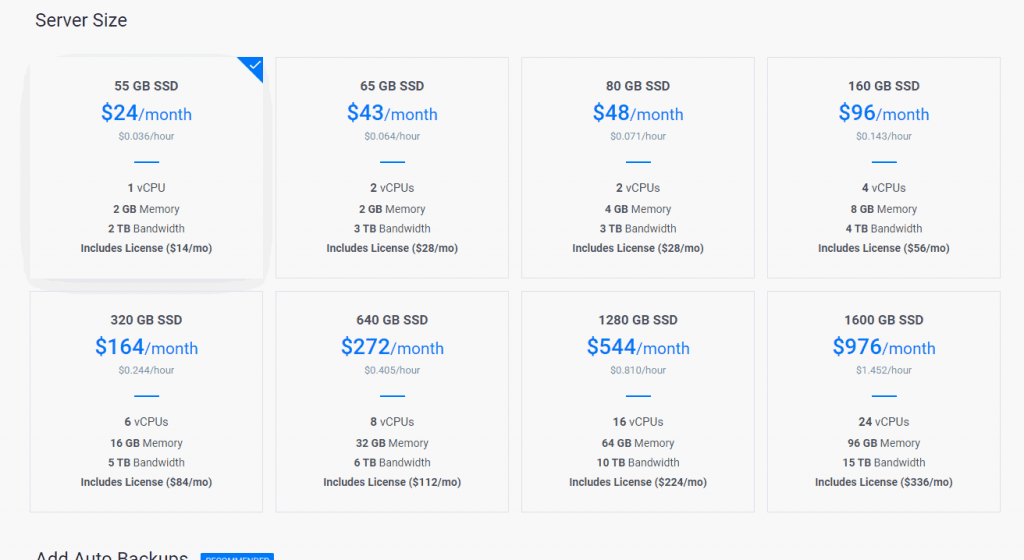
A questo punto dobbiamo scegliere il sistema operativo, che dovrà essere Windows, la versione più recente.
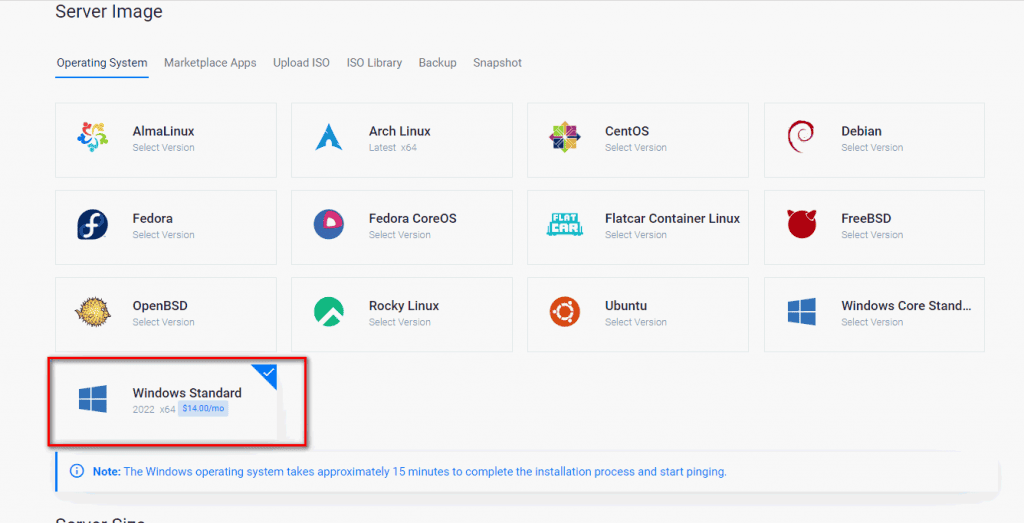
Le impostazioni finali possiamo lasciarle standard.
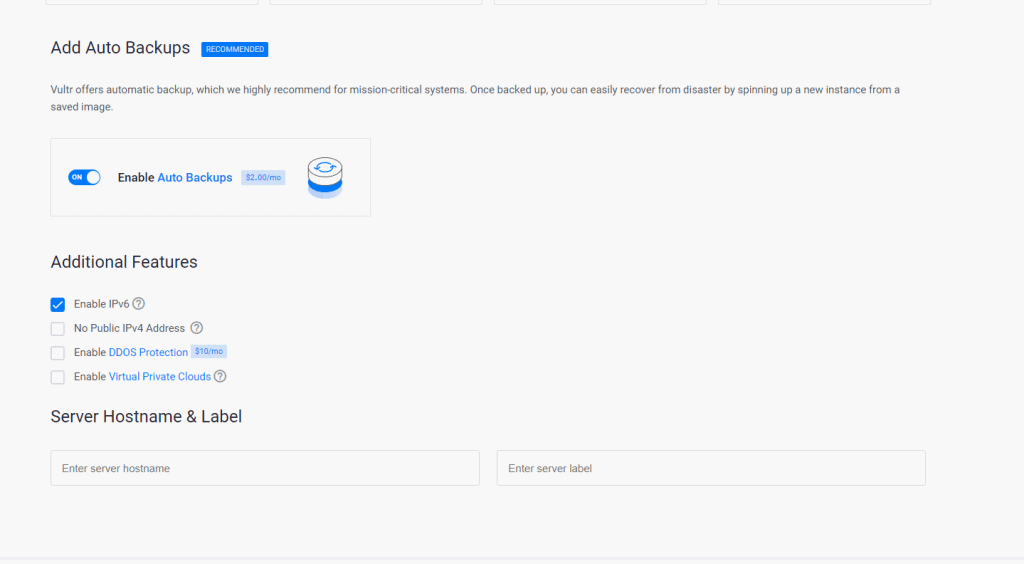
A questo punto clicchiamo su “Diploy now”. In pochi minuti verrà creato il nostro VPS.
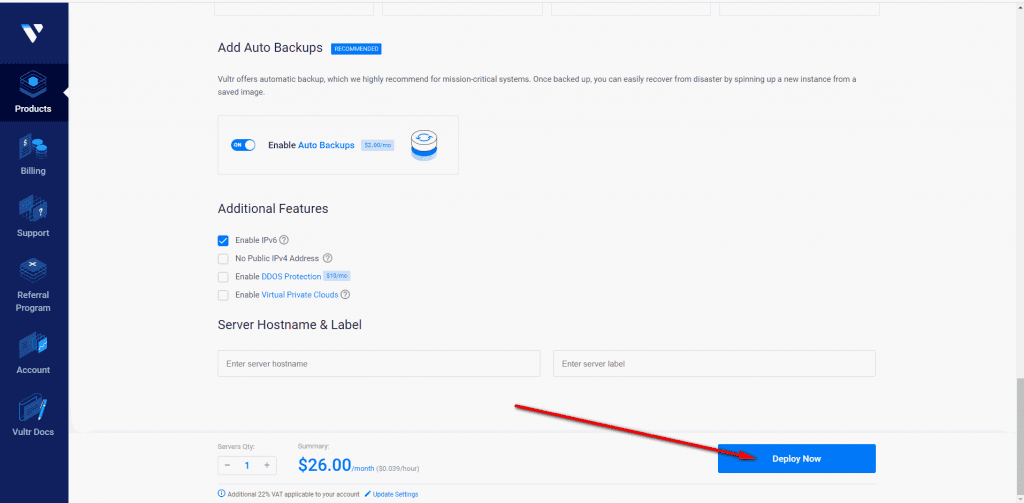

Ora accediamo alle impostazioni del nostro nuovo VPS.
Sempre nella pagina “Products”, clicchiamo sul nostro nuovo VPS.
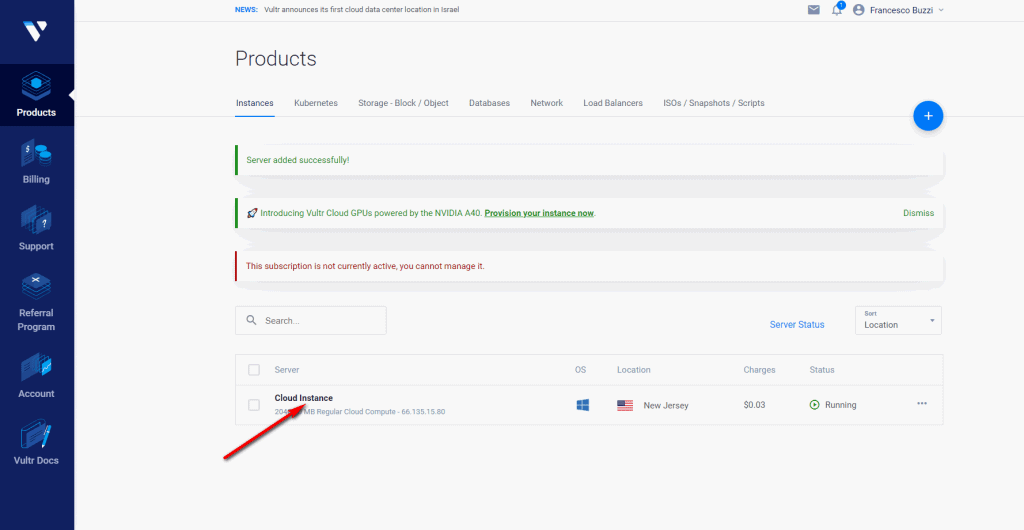
Si apre una pagina “Server information”. A questo punto troviamo tutti i dettagli nel nostro nuovo VPS, compreso:
- Indirizzo IP
- Username
- Password.
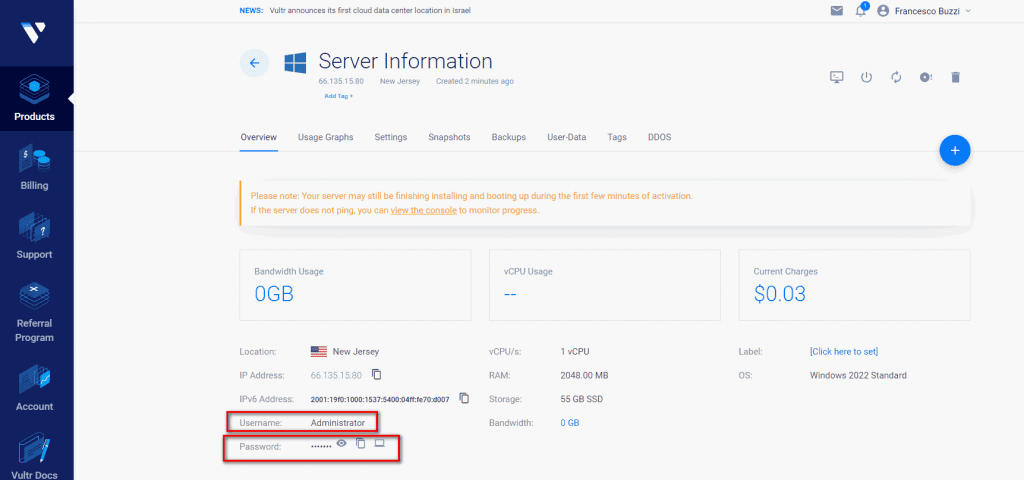
Come accedere al nostro VPS.
Servirà usare il software già presente in Windows “Connessione Desktop Remoto”. Possiamo cercarlo con la funzione ricerca della barra di stato.
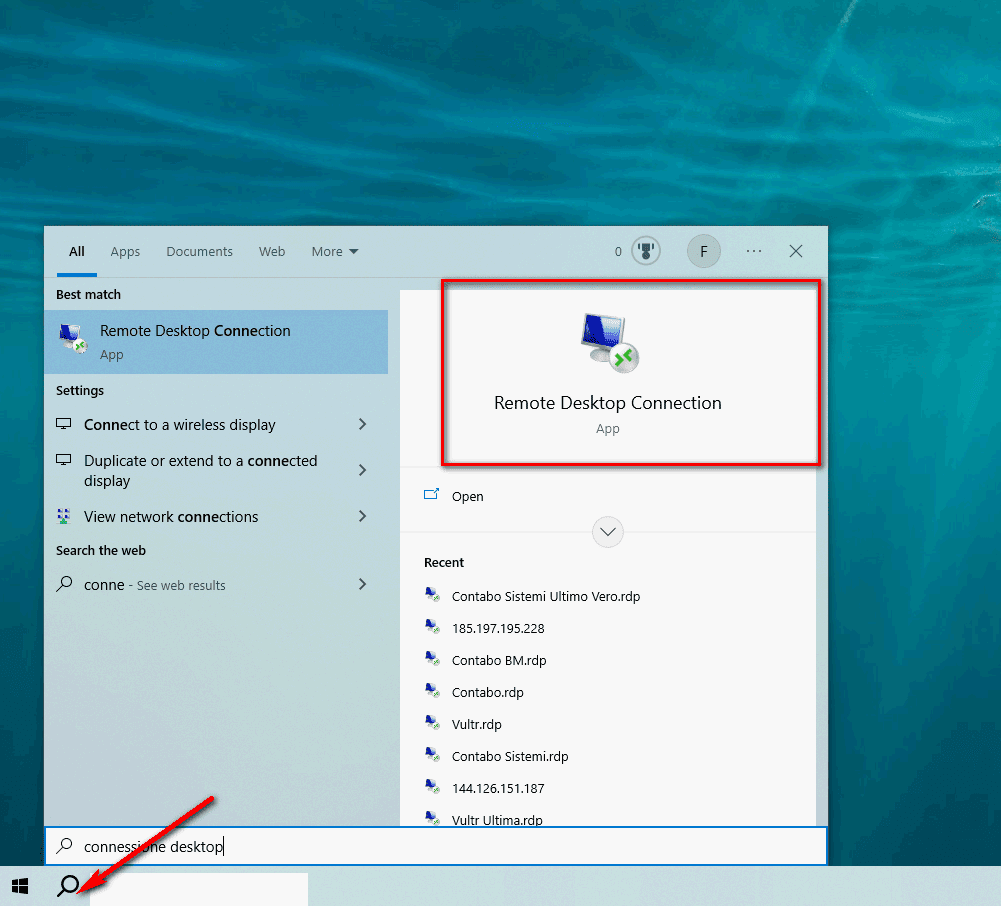
Una volta aperto servono le 3 informazioni fondamentali, sono le informazioni che troviamo nella pagina di dettaglio del nostro VPS.
- Indirizzo IP:
- Username:
- Password:
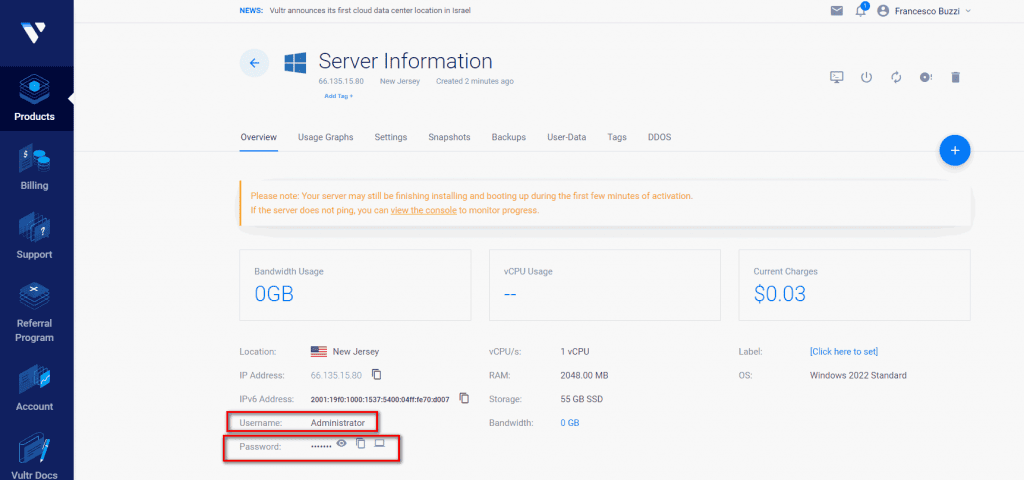
Inseriamo quindi le seguenti informazioni
Computer: inseriamo l’indirizzo IP.
User name: Administrator
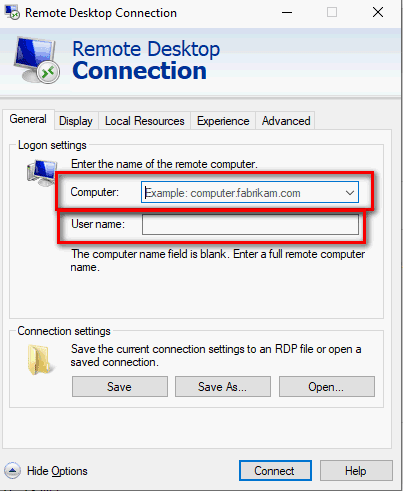
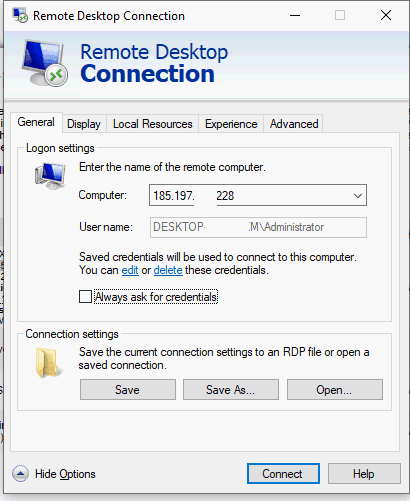
A questo punto ci chiederà l’ultima informazione, la password. Inseriamola e accediamo.
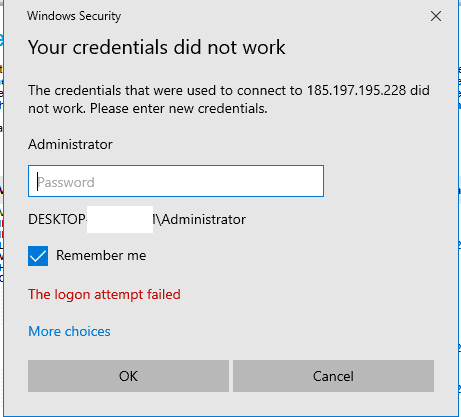
Cosa fare ora?
Serve scaricare Tradestation e farla “sbloccare”, poi siamo pronti a partire. Qui la guida su come Installare Tradestation e qui sul perché è meglio avere due conti Tradestation.