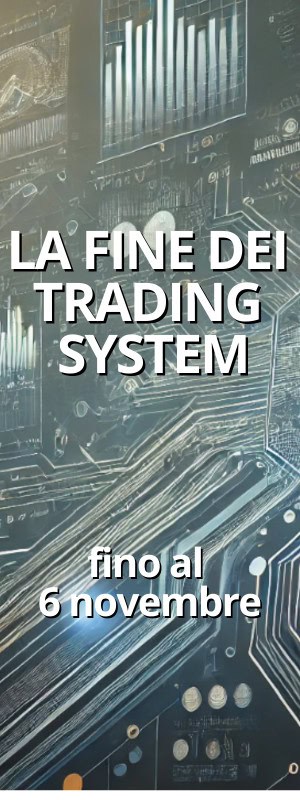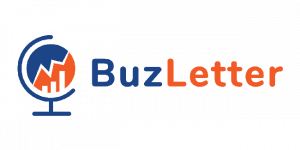Piano d’attacco per andare live.
In questo articolo pianifichiamo un percorso step by step per andare live con competenza il prima possibile. Sarà un insieme di consigli, di pratiche e di articoli da leggere.
Modalità.
Ti indicheremo la strada step by step per poter andare live, non salteremo neanche un passaggio.
Ogni step verrà fornito di approfondimento via video o articolo o con esempi puntuali. Il nostro consiglio è sempre e comunque di leggere gli articoli che condividiamo: quando mai la maggior conoscenza è un problema? Ovviamente per tutti i dubbi, il supporto, le curiosità, ci siamo sempre noi. Ma è più facile per noi e più veloce per te accompagnarti in questo viaggio se “parliamo la stessa lingua”, ovvero se sei già indirizzato.
Ovviamente gli step “manuali” (solo per gli iscritti al Buz Élite Circle) possono essere eseguiti in connessione remota, preferibilmente dietro pianificazione.
In altri termini: segui gli articoli e guarda i video. Per ogni singolo step puoi sempre scriverci, noi ci saremo sempre e il nostro compito sarà sempre quello di portarti live il prima possibile.
La promessa è questa: se seguirai questi step e leggerai il materiale che ti mandiamo, grazie agli interventi in connessione remota o comunque al nostro supporto quotidiano, andrai live in pochissimo. Non esiste strada più veloce. A patto che segui questi step.
Indice.
- Step 0: inserire la password per usare il servizio Concierge (solo per gli iscritti al Buz Élite Circle).
- Step 1: aprire un conto Tradestation
- Step 2: aprire un VPS
- Step 3: aprire un account Libero mail
- Step 4: accedere al canale Telegram
- Step 5: scaricare Anydesk per assistenza da remoto
- Step 6: scaricare Tradestation sul VPS
- Step 7: caricare il materiale del Buz Elite Circle
- Step 8: aggregazione! Parte1 (Rischio singolo)
- Step 9: aggregazione! Parte2 (Rischio di portafoglio)
- Step 10: settiamo il nostro workspace
- Step 11: i 3 step per andare live
Cominciamo.
Step 0: inserire la password per usare il servizio Concierge (solo per gli iscritti al Buz Élite Circle).
Vai nella tua area riservata su teachable. Clicca “Link ai servizi”.
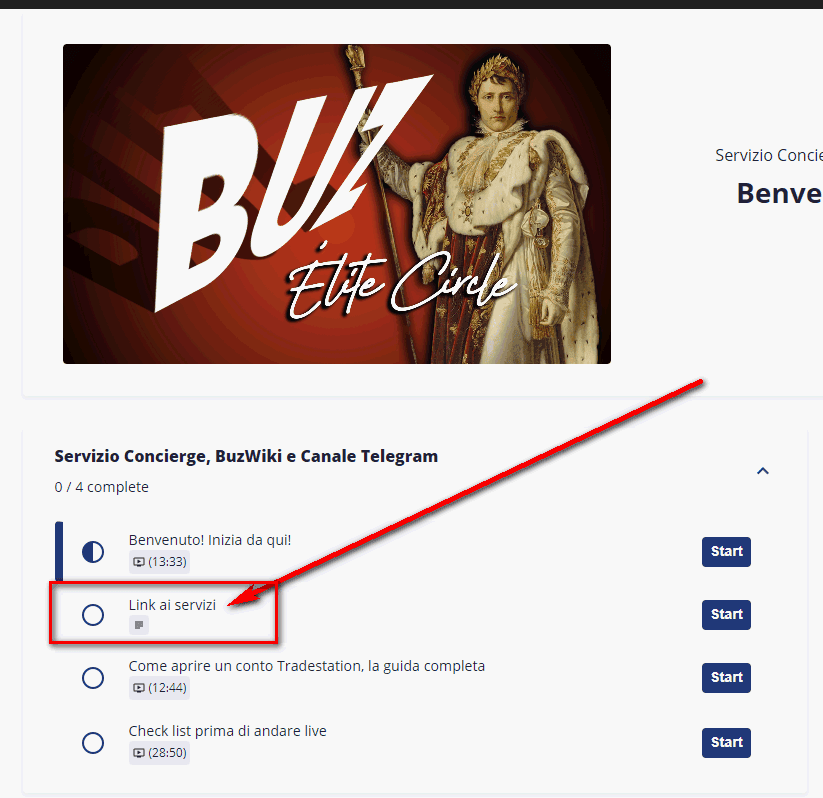
Troverai la password del Concierge. La pagina da cui scriverci sarà sempre questa: Servizio Concierge.
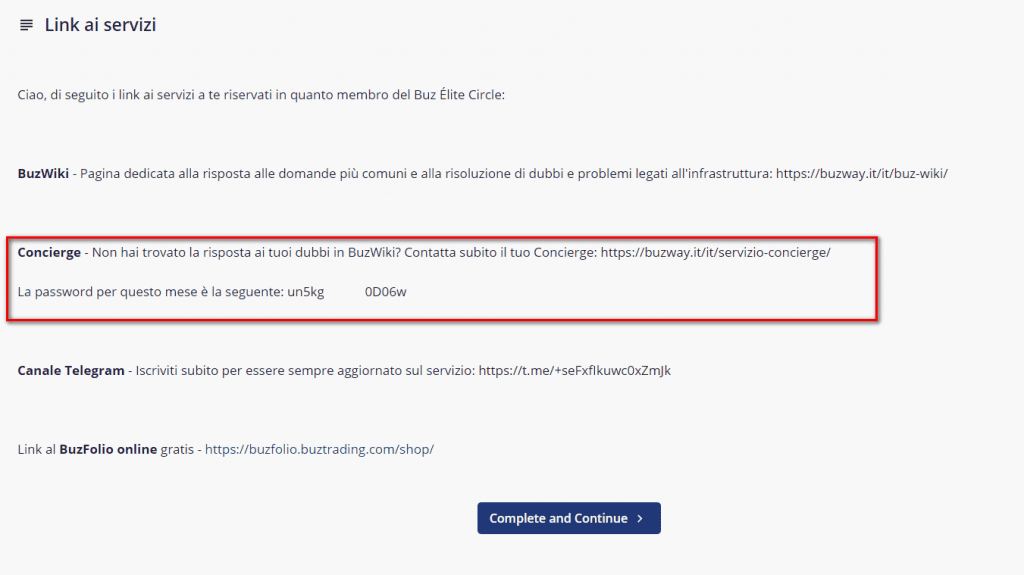
Step 1: aprire un conto Tradestation
Articolo + Video -> Come aprire un conto Tradestation.
Effettuare bonifico iniziale verso estero (anche 50$, poi se tutto è corretto possiamo versare la somma che ci interessa).
Aspettare email di attivazione account. Tradestation ci mette 2/4 giorni. Una volta che i soldi arrivano, Tradestation manda un’email. A quel punto possiamo scaricare e installare Tradestation.
Nel frattempo non perdiamo tempo e apriamo un VPS, il nostro computer in remoto su cui installeremo Tradestation e su cui andremo live.
Step 2: aprire un VPS
Serve attivare l’affitto mensile di un computer in remoto per poter andare live con maggiore sicurezza e minori costi.
Ci sono moltissimi servizi interessanti. I due servizi che proponiamo sono: Contabo e Vultr. Li proponiamo per semplice esperienza e lunghissimo utilizzo.
Non ci sono accordi commerciali né affiliazioni. Contabo costa un pochino meno. Sono entrambi ottimi servizi, facili da usare e molto sicuri.
Articolo -> Guida completa: come installare e usare una VPS Contabo.
Articolo -> Guida completa: come installare e usare una VPS Vultr.
Una volta comprato il nostro VPS, questo step è completo.
Potrebbe essere utile, per chi parte proprio da zero, capire come accedere a un VPS.
Articolo -> Come accedere al VPS.
Step 3: aprire un account Libero mail
Può essere utile aprire un account Libero mail perché è il provider di posta forse più compatibile con gli Alert via email di Tradestation. Ovviamente è un account gratuito e anche in questo caso non ci sono affiliazioni.
Step 4: accedere al canale Telegram
Ricordati di cliccare sul link di accesso al Canale Telegram. Ci sono avvisi, avvertimenti, consigli. Insomma, tutte le comunicazioni passano da lì.
Vai nella tua area riservata. Clicca “Link ai servizi”.
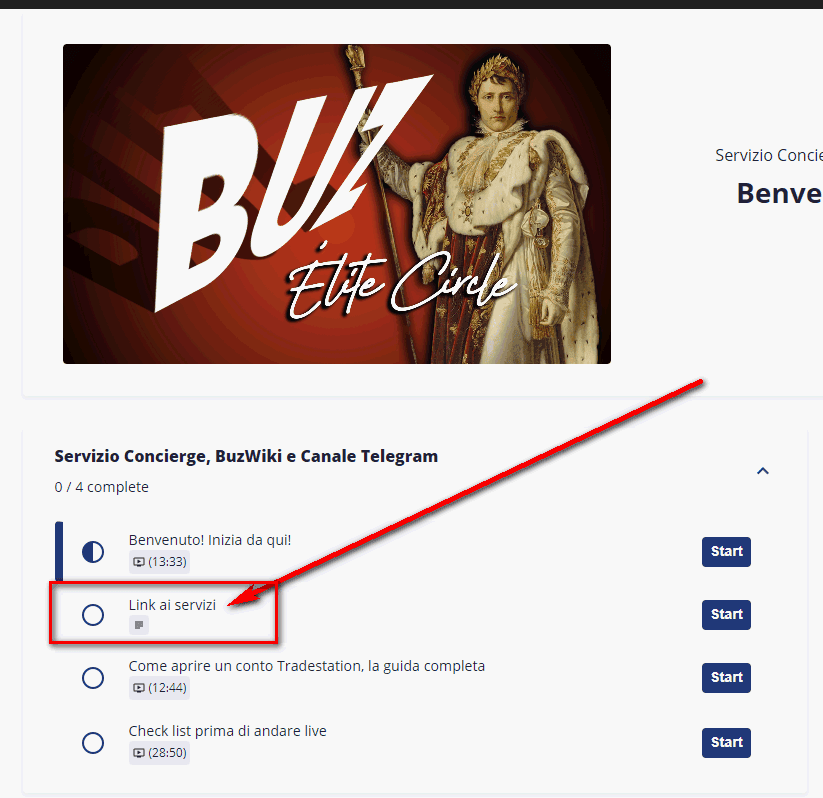
Clicca il link per il canale Telegram.
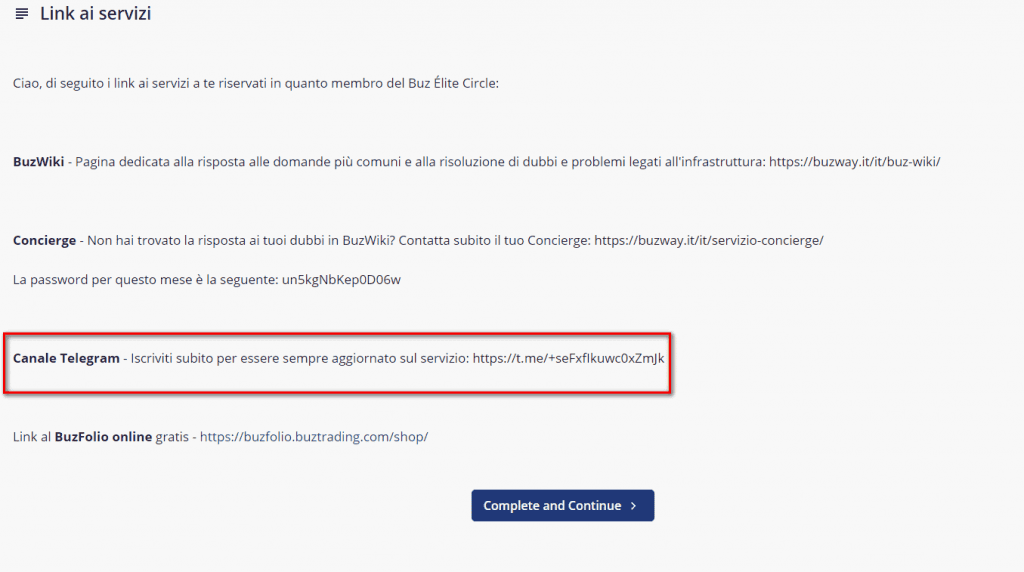
Step 5: scaricare Anydesk per assistenza da remoto
Per una maggiore assistenza e un maggior supporto, spesso preferiamo usare software che permettano l’accesso remoto. Cosa vuol dire? Vuol dire che noi ci connettiamo direttamente al vostro PC o al vostro VPS e possiamo usare il vostro mouse. In questo modo possiamo aiutarti più concretamente. Questo servizio è riservato agli iscritti al Buz Élite Circle.
Consigliamo di scaricare Anydesk
Articolo -> Guida completa su come usare e installare Anydesk.
PS: chiaramente questi accessi saranno sempre previo tuo assenso informato e previa tua esplicita autorizzazione. La privacy è sempre cruciale!
Step 6: scaricare Tradestation sul VPS
Una volta arrivati i soldi sul conto Tradestation, possiamo finalmente installarla sul VPS.
Articolo -> Come installare Tradestation.
Qui serve fare un piccolo passaggio non immediato: bisogna scrivere loro in Chat.
Tradestation richiede di “sbloccare” ogni computer su cui è installata. Nell’articolo c’è scritto esattamente come fare. Una volta in chat, possiamo usare subito Tradestation. Se la chat non dovesse essere in quel momento attiva (magari negli Stati Uniti è notte), purtroppo dovremo aspettare questi tempi tecnici.
Step 7: caricare il materiale del Buz Elite Circle
Nel corso di Teachable dedicato al Buz Elite Circle, trovi tutto il materiale del mese che ti serve. In particolare, c’è una sezione cruciale.
Nella tua area riservata, nella sezione “BuzSelection”, trovi tre lezioni, tutte e tre fondamentali.
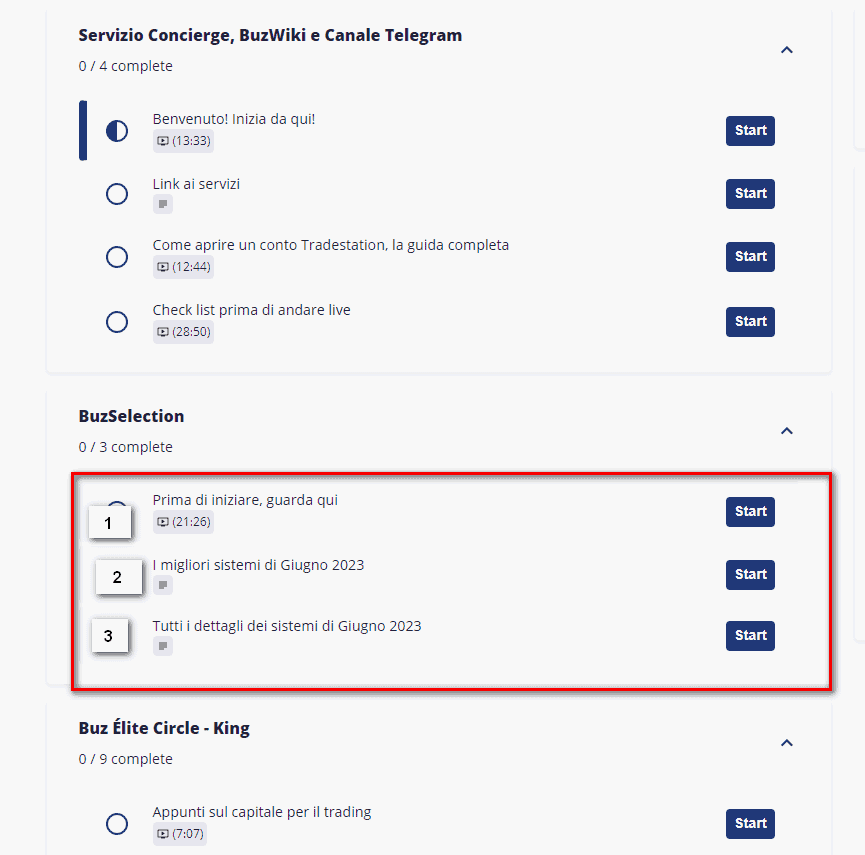
La prima contiene il video del mese registrato da Francesco. Ti fornisce tutti i primi dettagli fondamentali da sapere. Guardalo!
La seconda sezione ti fornisce i file da scaricare. Clicca su tutti e scaricarli.
Sono formati sia per Multicharts che per Tradestation.
Il materiale fornito è composto dall’insieme di strategie e dai grafici su cui vengono applicate. L’insieme di grafici si chiama Workspace.
I file Tradestation sono:
- file in formato .ELD. Contengono le strategie.
- file in formato .TWS. Sono i workspace già pronti per Tradestation.
I file Multicharts sono:
- file in formato .SEF. Contengono le strategie.
- file in formato .WSP. Sono i workspace già pronti per Multicharts.
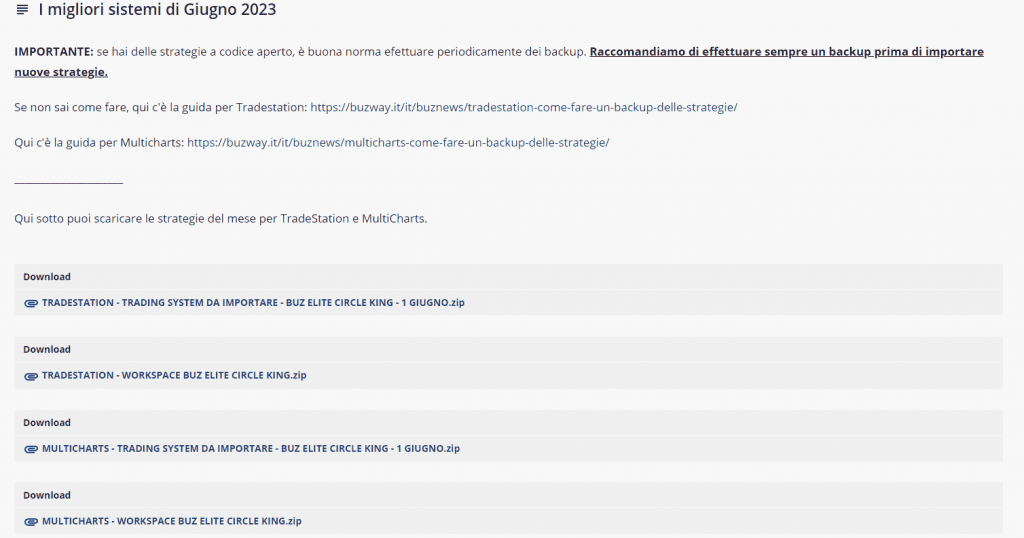
L’ultima sezione riguarda il foglio Excel di ricapitolo di tutti i sistemi a tua disposizione. È molto importante!
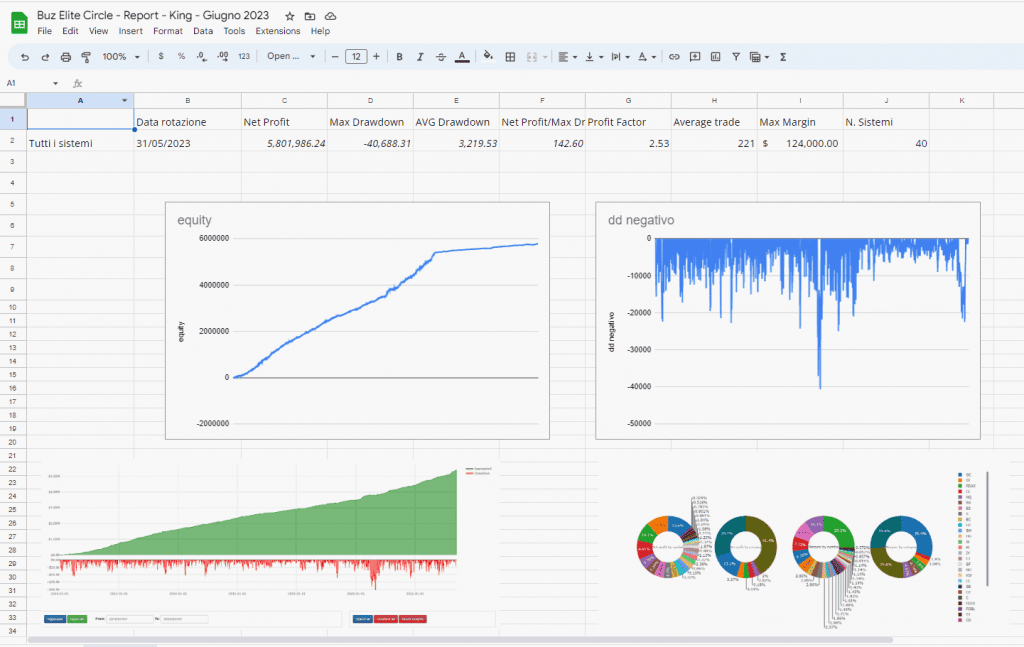
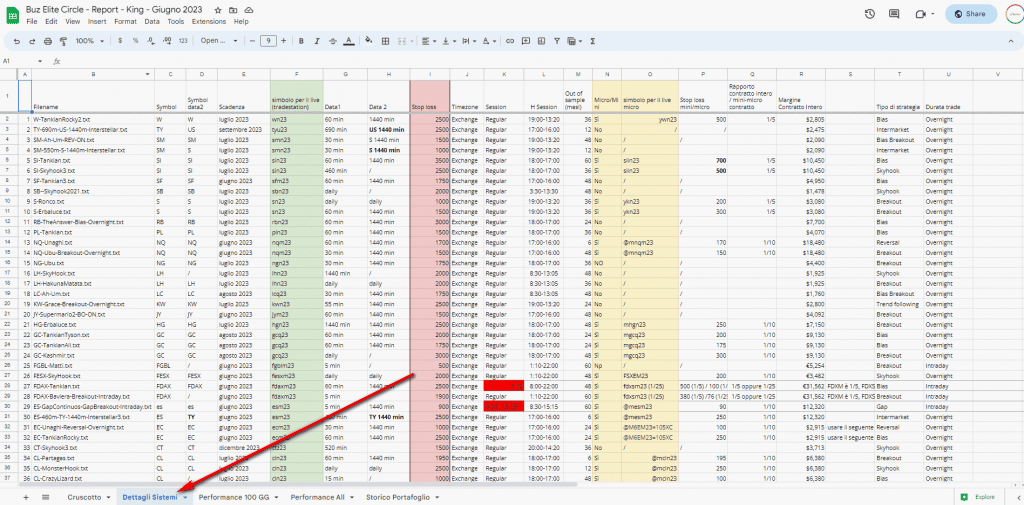
A questo punto devi mettere le strategie sulla tua Tradestation, in gergo le devi “importare”.
Articolo -> Come importare le strategie in Tradestation.
Step 8: aggregazione! Parte1 (Rischio singolo)
Vai sul nostro excel che ha tutte le informazioni sui trading system.
Guarda le colonne stop loss.
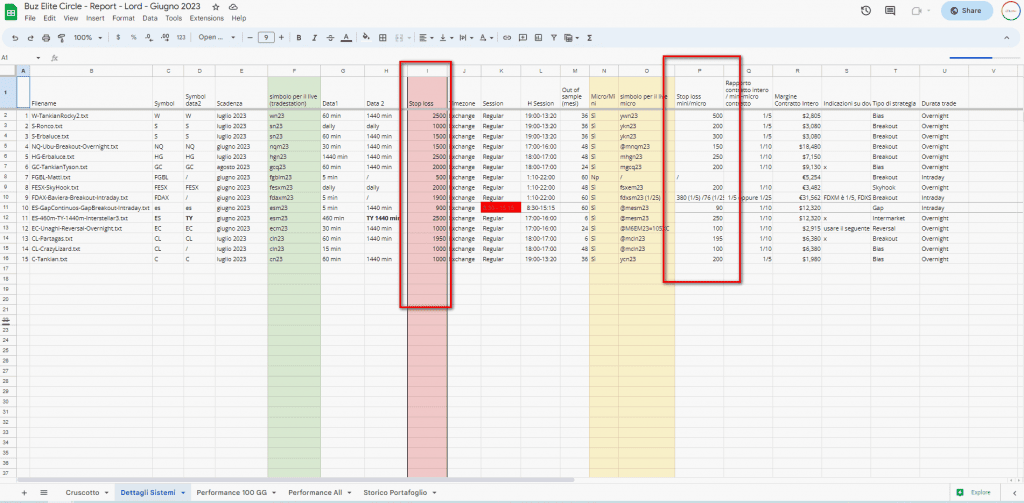
Seleziona/identifica SOLO i sistemi il cui stop loss è inferiore al 2% del tuo capitale dedicato al trading.
Un esempio.
10.000$ di capitale. Selezioniamo (inteso come ce lo scriviamo su un foglio, lo selezioniamo mentalmente insomma) NQ Ubu perché ha uno stop loss sul micro future da 150$ dollari.
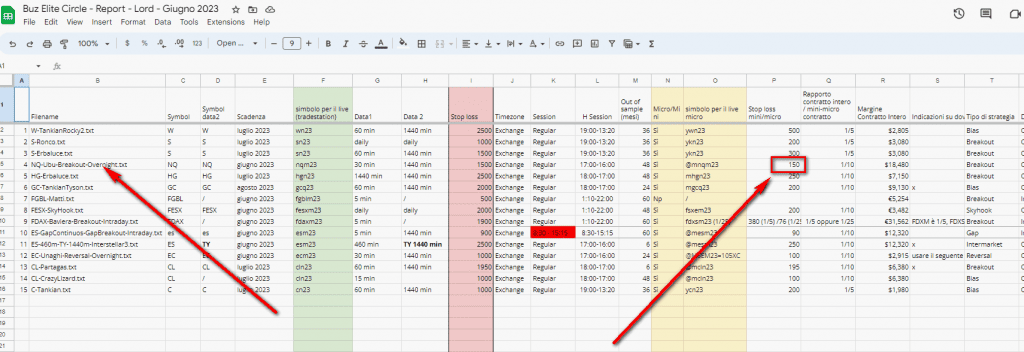
Il calcolo da fare è: (stop loss / capitale ) * 100.
150/10000=0.015 * 100= 1.5%. Ecco qui.
I sistemi che potrai tradare sono ESCLUSIVAMENTE i sistemi con uno stop loss inferiore al 2% del tuo capitale. Questo si chiama “rischio singolo.”
Attenzione: se hai un capitale inferiore a 20-30.000$ potresti dover usare i micro/mini future. Leggi questo articolo per capire bene come funzionano: micro e mini future, tutte le proporzioni esatte.
Step 9: aggregazione! Parte2 (Rischio di portafoglio)
Ora che abbiamo selezionato i sistemi per “rischio singolo”, andiamoli a mettere in un portafoglio.
Ora è tempo di creare il tuo portafoglio.
Vai sul nostro sito online BuzShop (clicca qui) dove trovi tutti i sistemi. Ricordati di selezionare solo i sistemi con rischio singolo adeguato.
Selezionali e poi premi Aggrega. Qui sotto un esempio.
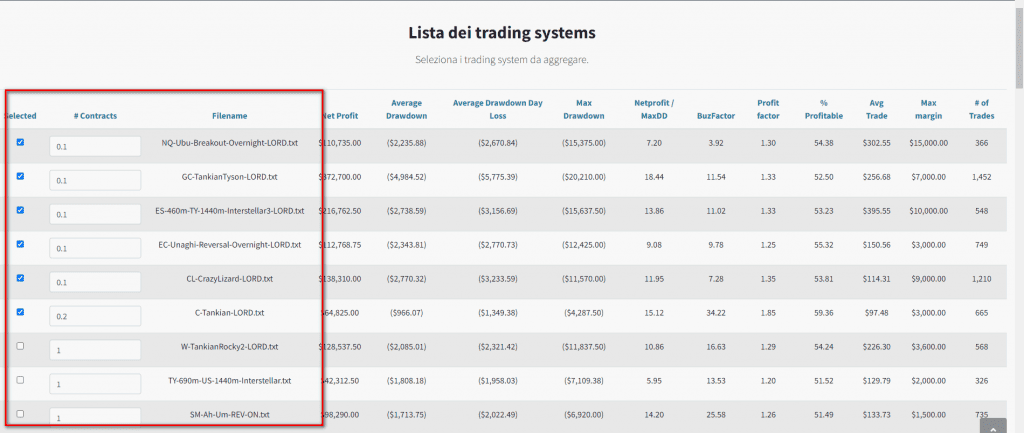

Nota: tutti i sistemi sono pre-selezionati, non puoi sbagliare. Devi solo calibrare il numero di sistemi e i contratti al tuo capitale.
Nota2: per i mini/micro future, usare le frazioni. Qua un articolo di approfondimento circa l’utilizzo dei mini e micro future. Come calibrare correttamente i contratti mini e micro.
Ora andiamo sulla parte bassa della pagina.
Sotto il grafico del portafoglio si trova il performance report. Qui troviamo due numeri cruciali. Max Drawdown e Max margin.
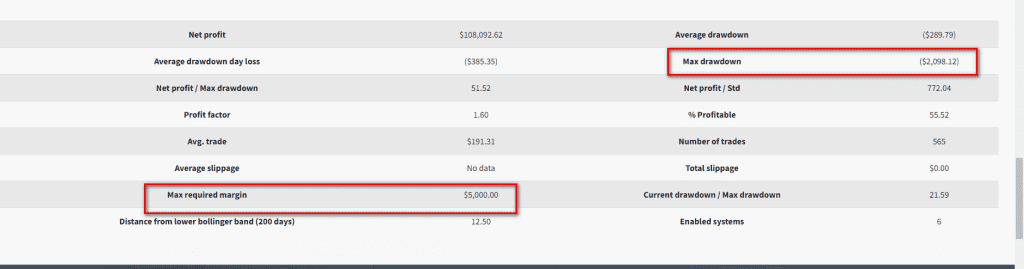
Il tuo obiettivo è creare un portafoglio perfetto per il tuo capitale.
La caratteristica fondamentale è la seguente:
il calcolo (MAX DRAWDOWN *2) + MAX MARGIN deve produrre una cifra INFERIORE al tuo capitale!
Facciamo un esempio.
Selezioniamo i sistemi con il rischio singolo adeguato.
Questo è il risultato.
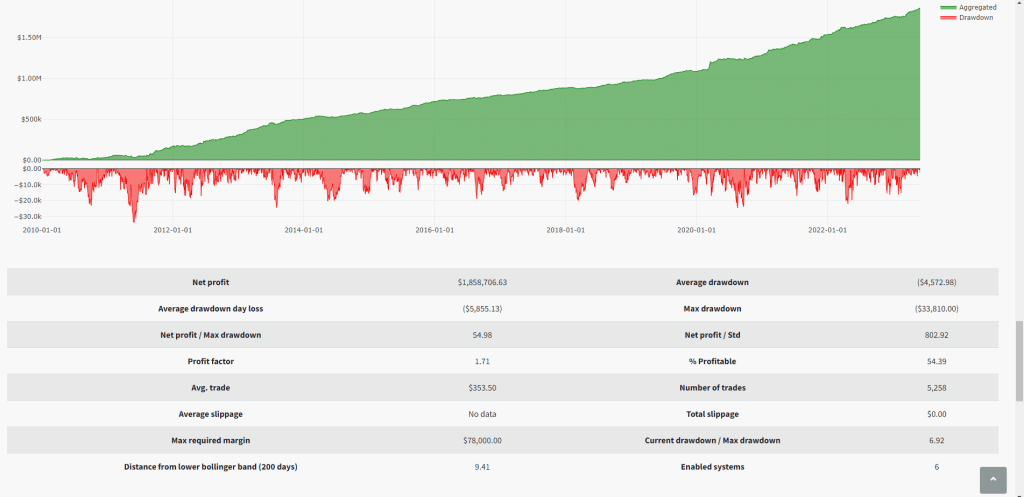
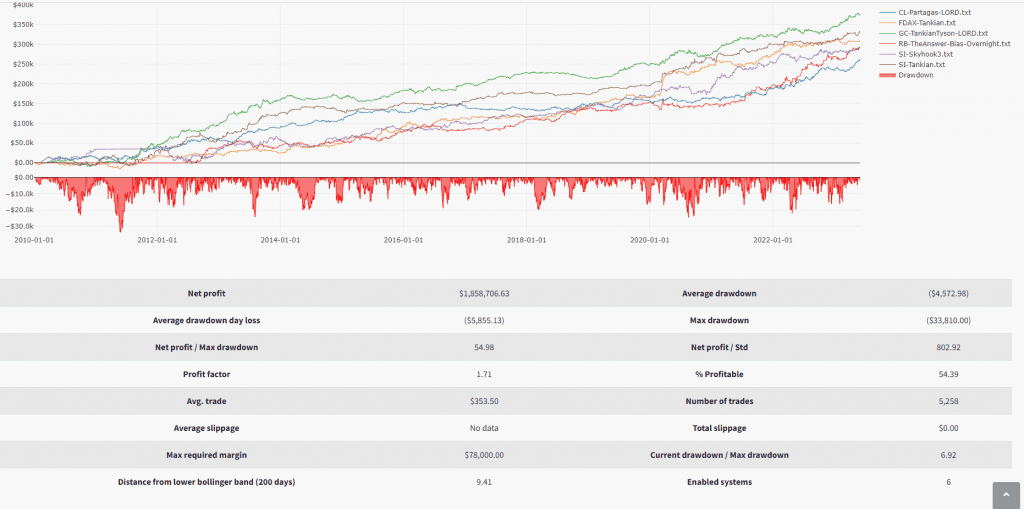
Ecco il calcolo: (33.810$*2) + 78.000 = 145.620$. Il mio capitale è superiore di 145.000$? Se sì, posso tradare questi sistemi (attenzione al rischio singolo), sennò devo provare una combinazione diversa.
Se abbiamo meno di 50.000$ potremmo pensare di utilizzare i micro/mini futures.
Qui la guida dettagliata. Come calibrare correttamente i contratti sui future micro e mini
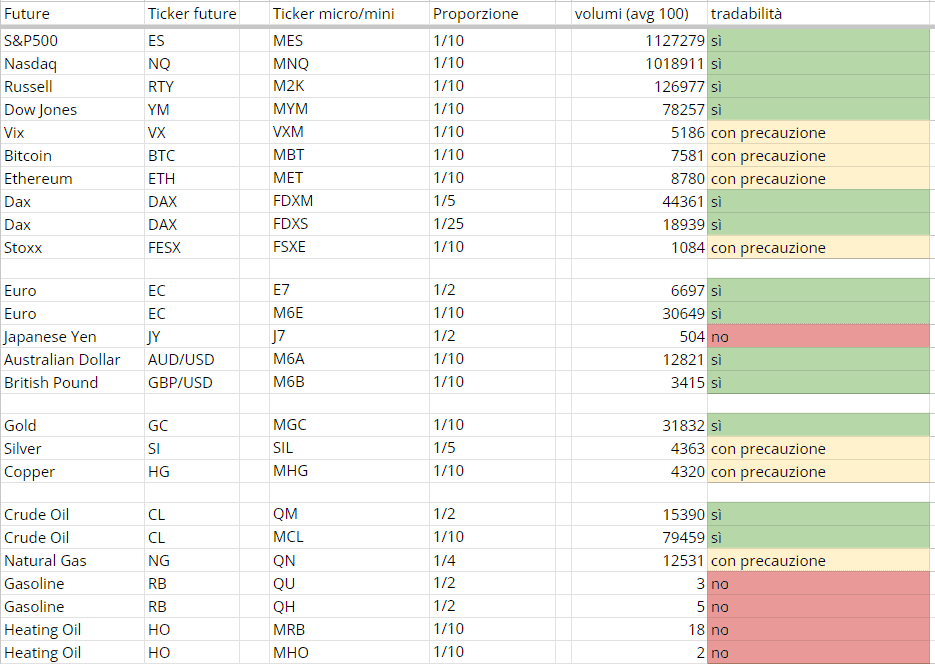
Se vai sul BuzShop (clicca qui) e vuoi selezionare un sistema su Soia, ad esempio, con 2 contratti mini, potrai mettere 0.4. Se vorrai 4 contratti mini potrai mettere 0.8.
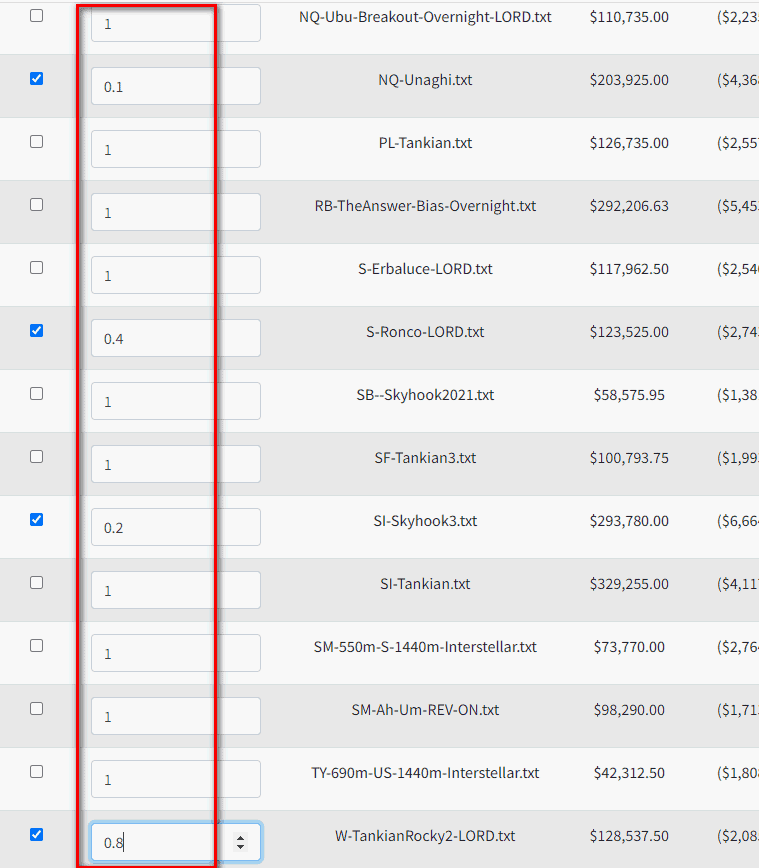
Un accorgimento.
Ad esempio se un sistema su soia con 1 mini future ha 200$ di stop loss (0.2 sul BuzFolio/BuzShop), allora se mettiamo 2 contratti lo stop loss visivamente rimarrà 200$ ma in realtà raddoppierà: 200$*2=400$. Questo vuol dire che il nostro rischio singolo aumenta. Mi raccomando sempre di considerare il rischio singolo.
Un altro esempio, con i micro o i mini contratti.
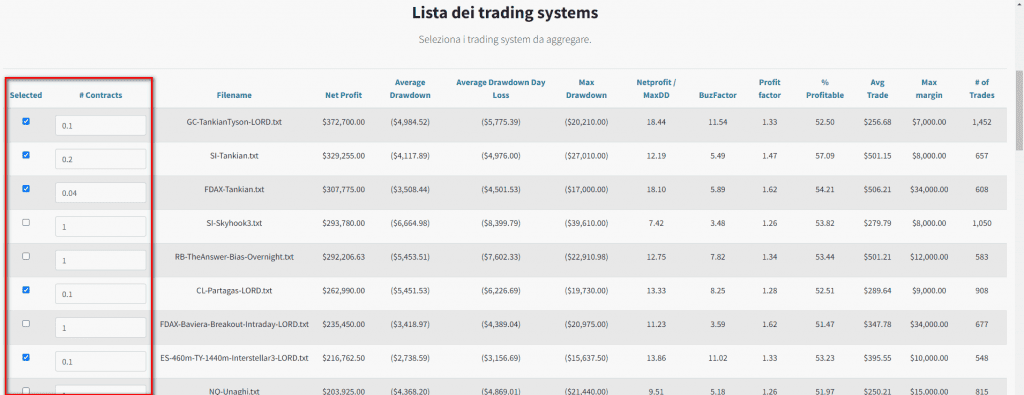
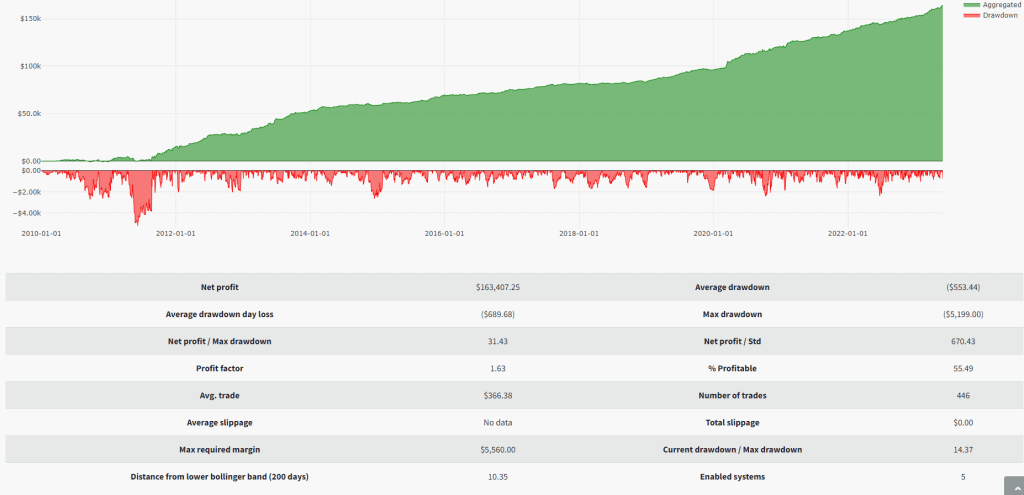
Stavolta il calcolo da il seguente risultato: (5.199$*2) + 5.560$ = 15.958$.
Ora la mia domanda: questa cifra è inferiore al tuo capitale? Se sì, a posto, passa allo step successivo. Sennò dovrai modificare il numero di contratti o di sistemi (togliendone 1 o 2).
Riprova finché la cifra non è corretta.
Step 10: settiamo il nostro workspace
ATTENZIONE: questa fase può essere seguita dai Concierge direttamente tramite connessione remota. In altri termini: può fare tutto il concierge, se volete.
In questa fase il nostro obiettivo è aprire i grafici con le strategie che abbiamo selezionato e rendere operative IN SIMULATO.
Assicurati che dei due pallini in basso a destra, uno sia blu.
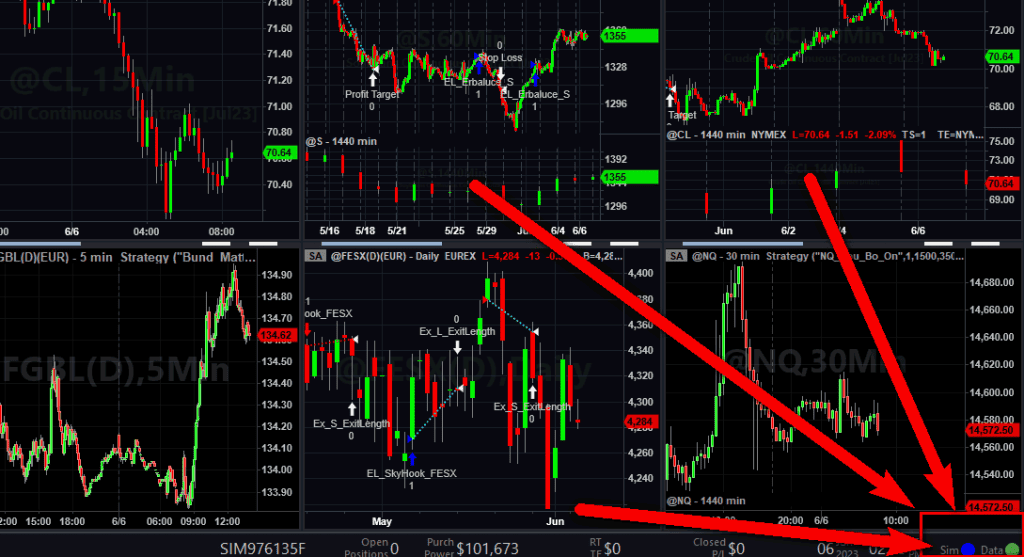
Apri Tradestation. Clicca File.
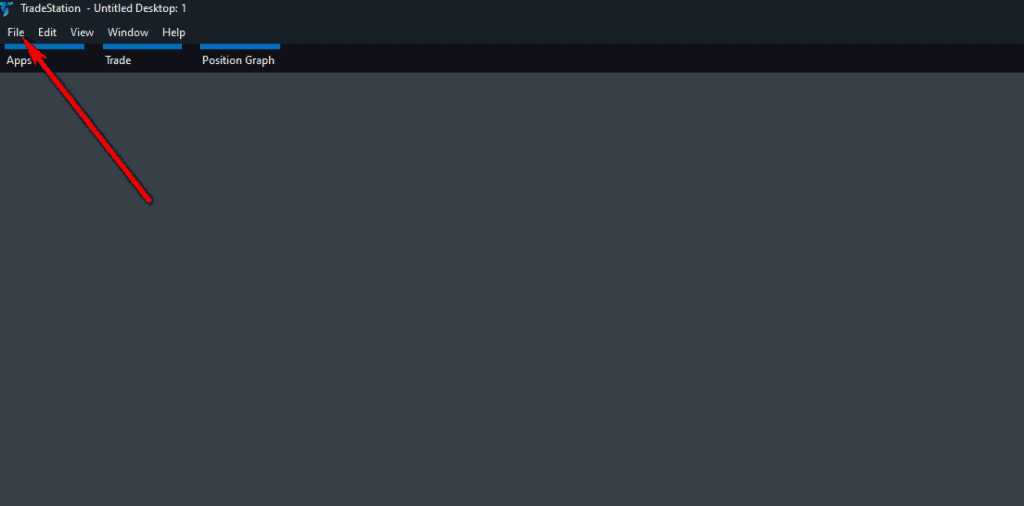
Workspaces -> Open Workspaces.
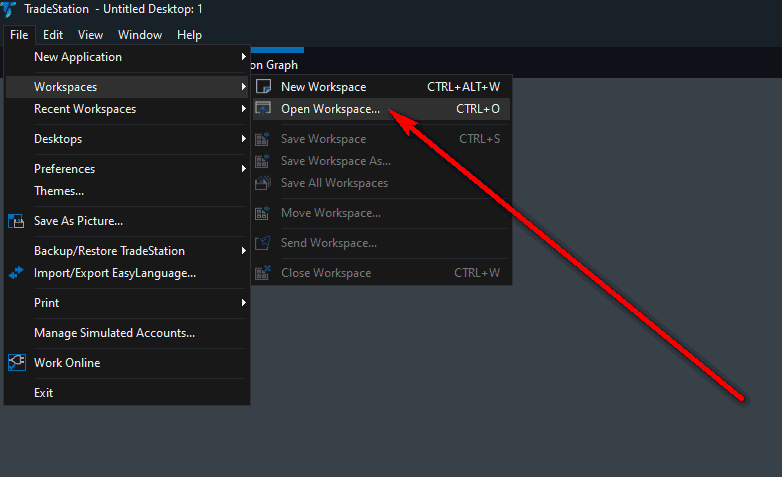
A questo punto vai nella cartella dove hai effettuato il download e seleziona un workspace. Di seguito c’è un esempio.

Il workspace si sta aprendo.
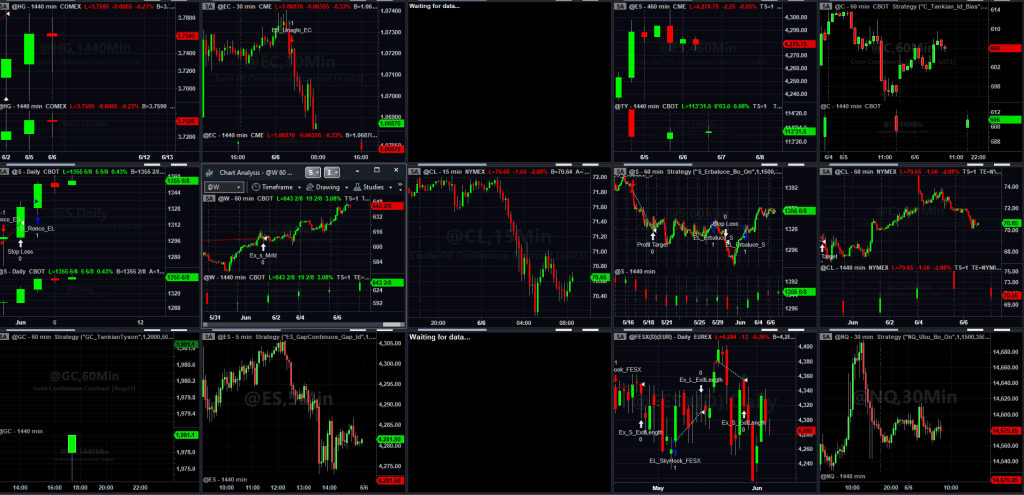
Ora si apriranno tutti i grafici. Chiudiamo i grafici delle strategie che non ci interessano.
Attiviamo le strategie che ci interessano.
Tasto destro sul grafico -> Studies -> Edit Strategies. Flagghiamo le opzioni qui sotto. La terza opzione è “off”.
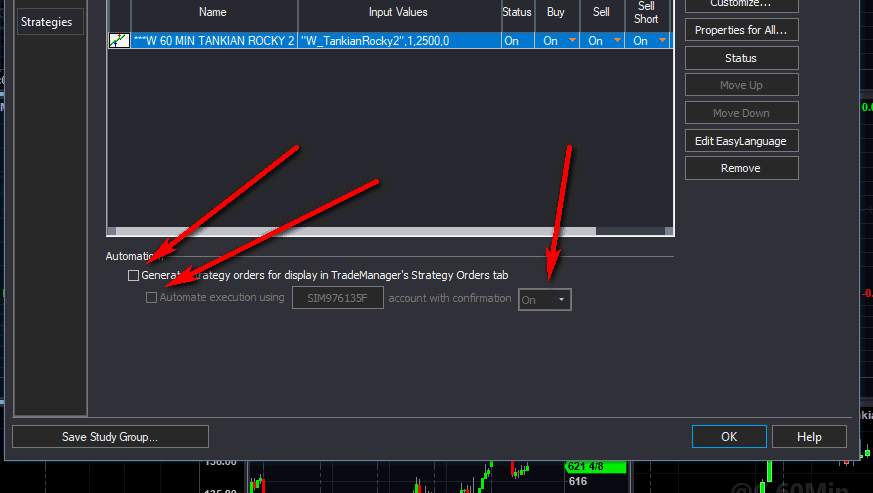

Perfetto! Ora la strategia esegue in automatico!
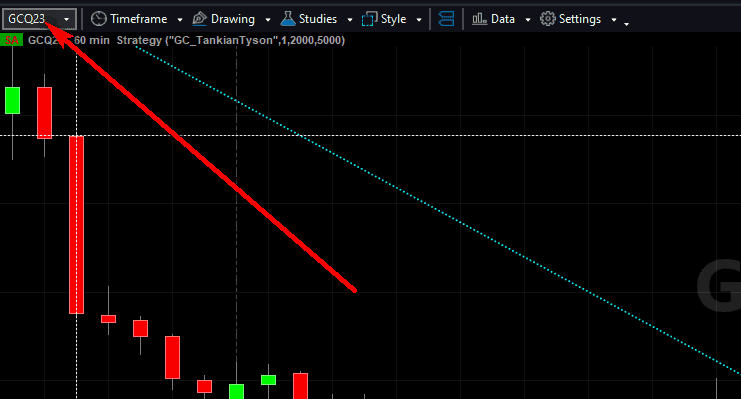
Vedi quella sigla “SA” rossa su sfondo verde? Dice che la strategia è attivata!
Ora apriamo il Trade manager.
In questo articolo trovi tutto ciò che serve per capire questo fondamentale strumento che sarà il nostro compagno nel trading, prima in simulato e poi live.
Tutto ciò che c’è da sapere sul Trade Manager.
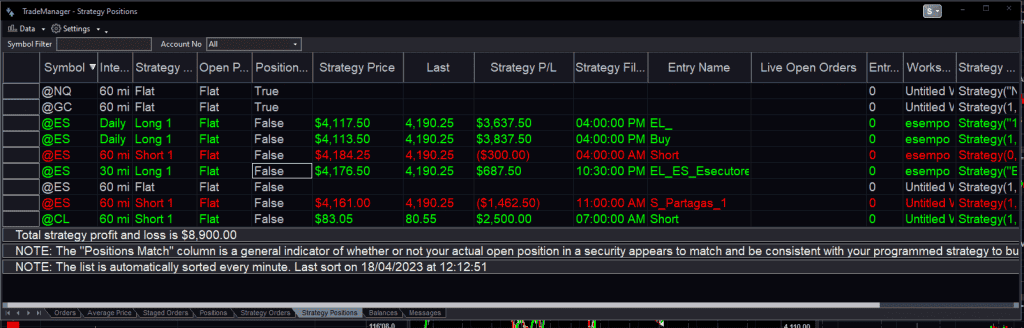
Ora dobbiamo assolutamente capire come gestire le posizioni, cioè se una strategia entra LONG con 1 contratto, come lo capiamo? Qua c’è l’articolo adatto: cos’è un disallineamento e come sistemarlo.
Positions Match. Colonna che verifica la simmetria tra le posizioni della strategia e del conto. Se entrambe sono uguali, allora la strategia è allineata e in questa colonna apparirà “True”; se ci sono differenze, apparirà “False”. “False” vuol dire che una strategia è allineata e bisogna rimediare.

“False” vuol dire disallineamento, su Tradestation.
Vediamo alcuni casi
| Esempio numero: | Simbolo | Strategy Position | Open Position | Position Match | Cosa fare |
| 1 | ESU23 | Long1 | Long2 | FALSE | Sell 1 Contratto |
| 2 | ESU23 | Long1 | Flat | FALSE | Buy 1 Contratto |
| 3 | ESU23 | Long1 | Short1 | FALSE | Buy 2 Contratti |
| 4 | ESU23 | Short2 | Flat | FALSE | Sell 2 Contratti |
| 5 | ESU23 | Short1 | Short2 | FALSE | Buy 1 Contratto |
| 6 | ESU23 | Flat | Long1 | FALSE | Sell 1 Contratto |
| 7 | ESU23 | Flat | Short1 | FALSE | Buy 1 Contratto |
Come comprare o vendere un contratto.
In base al Trade Manager, verifichiamo se c’è da comprare o vendere un contratto. Se serve, ecco la procedura.
View -> Trade bar.
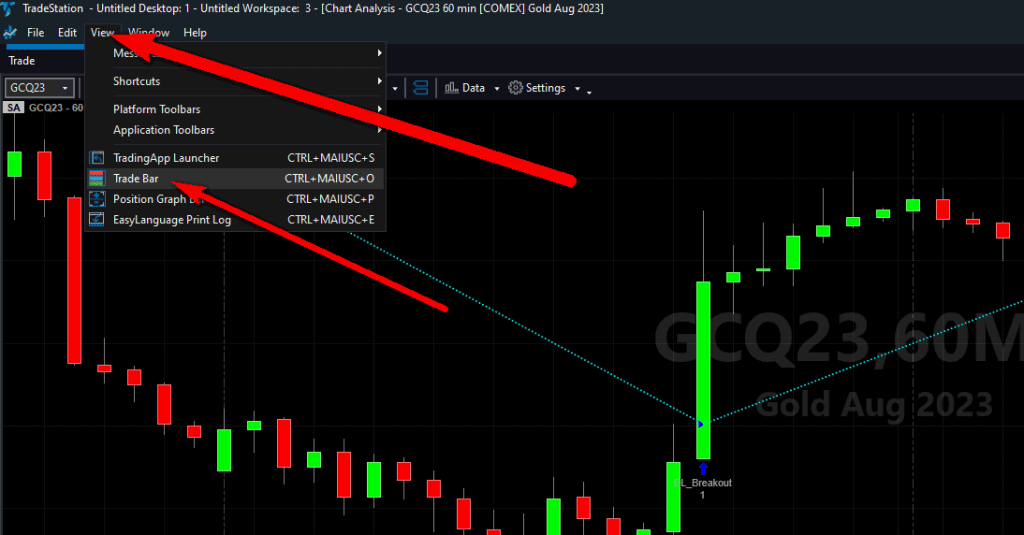
Da questa trade Bar possiamo comprare e vendere contratti.
Verifichiamo che il simbolo corretto, settiamo come Order Type “Market.
Poi premiamo buy per comprare un contratto o sell per vendere un contratto.

Perché non siamo andati subito live? Quanto tempo serve?
Step 11: i 3 step per andare live
Sono necessari tre step per andare live.
Seguire questi step serve un minimo di pazienza che però viene ricompensata totalmente evitando errori sciocchi, evitando perdite evitabili e generando confidenza e tranquillità. A fine articolo parliamo di quanto possono durare queste fasi.
Fase 1: simulato.
Consiglio qualche giorno di trading simulato. Impostiamo i workspace proprio come se andassimo live, attiviamo i sistemi e monitoriamo i rendimenti. Però è necessaria una fase in cui prendiamo confidenza con la piattaforma senza pensare al conto broker.
Parlo sia per Tradestation che per Multicharts, prima di andare live serve sapere come funzionano, dove trovare le informazioni, cosa dicono le finestre di errore o di informazioni.
Per esempio: che finestre sono le seguenti?
Sono errori? Sono di semplice informazione? Cosa vogliono dire?
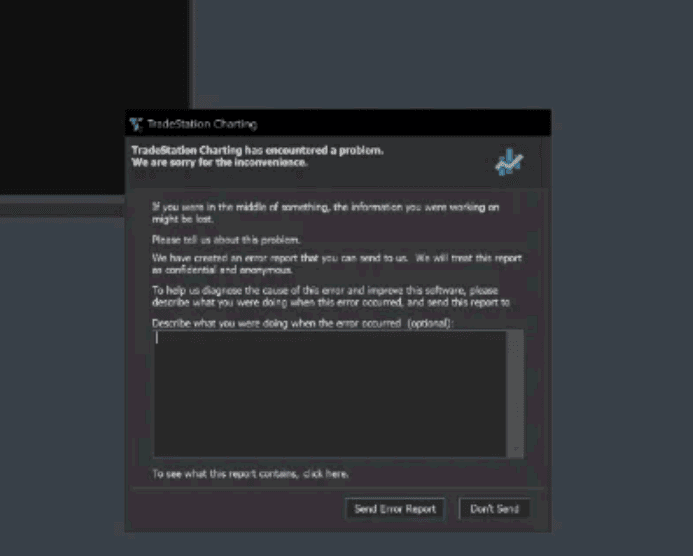
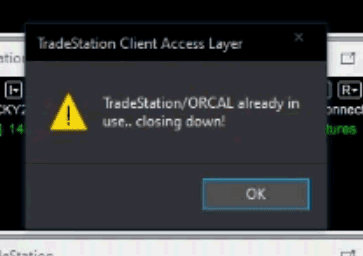
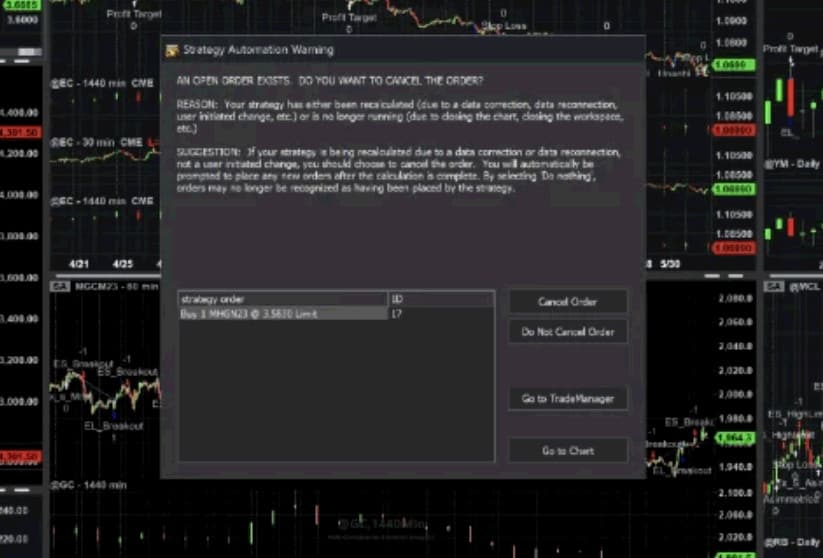
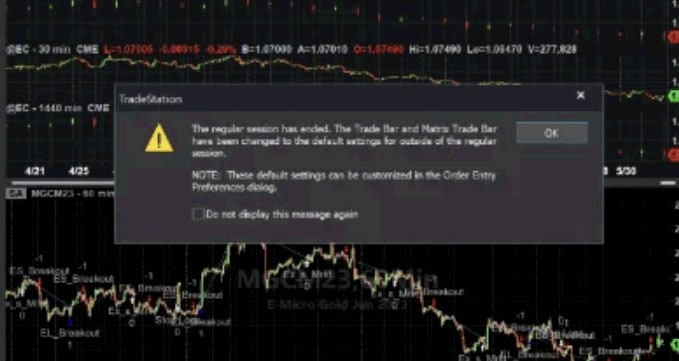
Oppure per Multicharts:
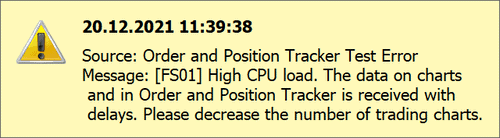
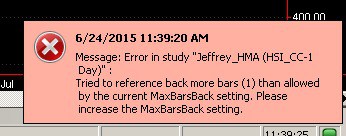
Non possiamo pensare di andare live senza un minimo di padronanza della piattaforma.
Inoltre la fase in simulato serve a prendere confidenza anche con il Position Manager. Quale strategia è in posizione? Quanto sta guadagnando?
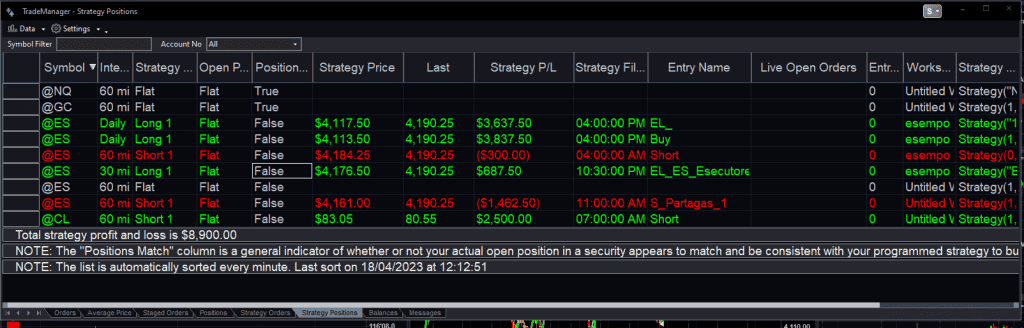
Fase 2: live prudente.
Lo step successivo prevede di andare live con 1, 2, massimo 3 sistemi. A questo punto possiamo capire come avvengono i trade live. Cosa sono gli ordini sospesi, come funzionano gli alert, come va la piattaforma.
Fase 3: live effettivo.
L’ultimo livello prevede ovviamente di andare live con l’intero portafoglio. A questo punto abbiamo confidenza con la piattaforma, con le strategie, con il VPS, con gli alert. Possiamo stare tranquilli.
Quanto tempo devono durare queste fasi?
È estremamente soggettivo. La cosa importante è che servano per imparare. Possono durare anche 2 giorni ma se dal simulato passo al live e vado nel panico appena un trade viene eseguito e non capisco perché, non ha senso.
Possono durare da 2 giorni ad anche 2 settimane o 2 mesi. Dipende dal trader.
Come dicevo a inizio articolo, i soldi risparmiati e gli errori evitati in questa fase, saranno una ricchezza immensa poi per tutta la carriera da trader.
I concierge saranno sempre al tuo fianco.
Materiale da studiare obbligatoriamente:
- Tradestation – Cos’è un disallineamento e come sistemarlo
- Tradestation – Come settare gli alert via email
- Tradestation – Perché va in crash e cosa fare quando smette di funzionare?
In più tutti gli articoli linkati in questo stesso articolo.
Il video assolutamente da vedere:
“Prima di iniziare, guarda qui”, il nuovo video di Francesco caricato nella sezione dei sistemi di Giugno.
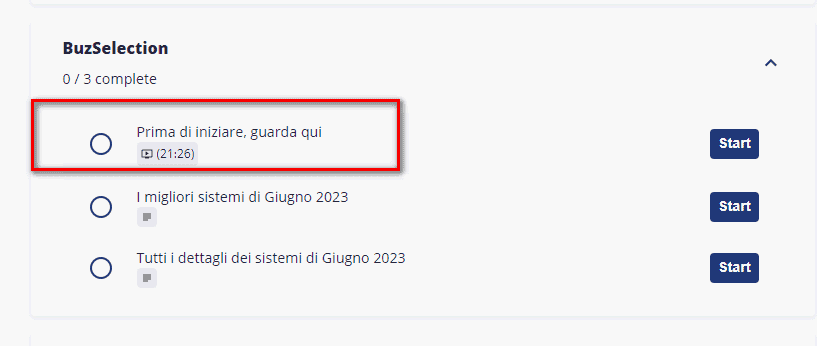
(Chiaramente anche la sezione video del Buz Élite Circle è utile).
Strumenti utili
Ultima nota: se il portafoglio dovesse raggiungere il 20% di drawdown, consigliamo di fermare tutto e ripartire con i nuovi sistemi il mese successivo.